- Fix: Can’t Hear Anyone on Discord Method 1: Turn on Use Legacy Audio Subsystem. Sometimes, your hardware might not be compatible with Discord’s latest. Method 2: Set as Default Communication Device. Setting your audio device as the default device is necessary but it. Method 3: Use Proper Sound.
- Discord is an increasingly popular communication app that connects millions of people across the globe. With recent updates, Discord has expanded its array of features and introduced useful improvements to create your own community. With the update, came new issues too — many users are reporting that they can’t hear people in Discord voice.
Discord is basically a communication tool that has a large user-base in the gaming community. In fact, most folks assume that it’s built specifically to cater to gamers actually. Its support for many servers makes folks think that it is suited only for large communities that use it to connect with even larger audiences again. That makes it perfect for gaming communities for popular titles such as Fortnight. It can in fact be used for all sorts of communication needs, and not just for gaming actually. In this article, we are going to talk about How to Fix If you cant hear people on discord. Let’s begin!
Is your Rythm Discord Bot not working? Is Rythm not playing music? Learn how to easily fix Rythm, and make the audio work again! Rythm sometimes does not pla. Sometimes, it is possible to have Can’t Hear Anyone on Discord issues while using the Discord app. Voice chat experience is not always efficient due to many reasons. Similarly, when users try to have voice chat by using Discord app, they might get some technical glitches such as the recipient is not able to hear them, or sometimes the sender.
Can’t Hear People On Discord
Discord is a really capable communications app. It supports each and every communication tool that you can find on other popular apps such as Skype and Microsoft Teams. It has channels such as Slack in order to keep conversations organized by topic and it has audio and video calling as well.
Discord also works with whichever audio output device is connected to your system. There is no special set-up needs to make calls along with Discord. In fact, when you install the app, or open it, it can then automatically detect the default hardware that’s set for audio output on your system, and switch to use it. That said, most of the times the hardware or the app can run into problems and you can’t hear people over a call actually.
Change default communication device
Discord is basically a communication app and on Windows 10. Users can set an audio device as the default communication device in order to use for these types of apps.
- First, open the Control Panel.
- Head to Hardware and Sound>Sound.
- Choose the Playback tab.
- Right-click your headphones and then choose ‘Set as default communication device’.
- Then restart the Discord app.
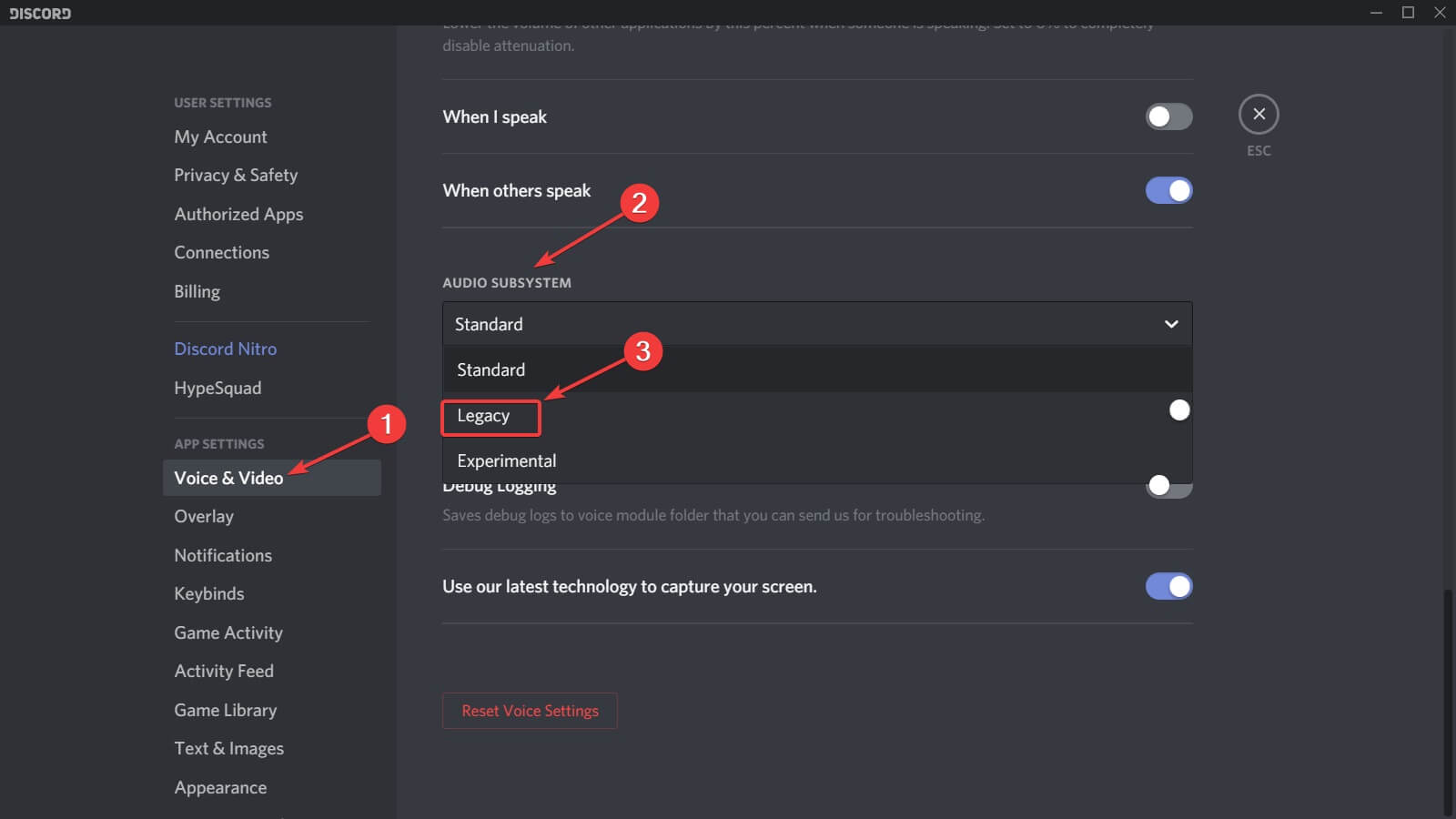
Keep in mind Speakers generally cannot be set as the default communication device. However, if you guys are using line-in speakers or external ones. Then you should still check if they can be set as the default communication device or not.
Use Legacy audio subsystem
The audio problem in Discord might have to do with an old, outdated, and also possibly unsupported audio device. Fortunately, Discord has a setting that permits it to work well really with old, outdated hardware.
- First, you have to open Discord.
- Head to the app’s settings.
- Choose the Voice and Video tab.
- Then scroll down to the Audio Subsystem dropdown.
- Choose Legacy and relaunch the app when prompted to.
Check in-app volume | Cant Hear People on Discord
Discord has its own volume controls for both audio input and output actually. If the volume is set to zero in the app, then you won’t be able to hear anything.
- First of all open Discord.
- Head to the app’s settings.
- Choose the Voice and Video tab.
- Make sure that the volume for the input and output device is not set to zero, or it’s not set too low as well.
Refresh Discord
If nothing else worked then it might be due to a bug or software update. Discord releases a lot of updates and it mostly does not take long to download and install the updates. So, you might not have noticed but your Discord might have been updated. And this problem might cause via a bug or problem may be. In these cases, Discord mostly rolls back the update that resolves the issue or releases a new fix. So, refreshing the Discord will trigger the update and, therefore, also solve the issue.
Simply close the Discord and then reopen it or click on CTRL + R to refresh the Discord.
Change primary audio input or output device | Cant Hear People on Discord
The audio input or output device is basically set at the system level and is generally inherite through the app. If your sound troubles persist, then try to changing the primary audio input or output device the Settings app.
- Head to the System group of settings.
- Choose the Sound tab.
- Then open the dropdown under the Output section, and then select your headphones (or another audio device).
- Now scroll down to the Input section and repeat the above.
- Then restart Discord.
- Head to Discord’s settings.
- Choose the Voice and video tab.
- Now open the Input Device and Output Device dropdowns, and choose the same audio device that you selected in the Settings app.
- Then restart the app one more time.
Reinstall Discord
If the sound problem in Discord stems from a bug in the app, then it is possible that the same bug is avoiding it from updating. In that case, if you install the app fresh is a good way in order to fix problems.
- First, open Control Panel.
- Head to Programs>Uninstall a program.
- Choose Discord, and tap on Uninstall.
- When the Discord has uninstalled, download it again, and then install the app.
- Sign in with your account, and then try a voice or video call.
Use Web Version | Cant Hear People on Discord
If nothing is working then you now have the option to use the Web version of Discord. If the problem is caused by a bug in the Discord app then you guys won’t experience the issue in web version actually. Simply open your web browser and then enter discordapp.com. You should be good to go.
Troubleshoot system audio
It is also possible that Windows 10 is unable to detect your headphones that is why Discord is unable to use them as well. If that’s the case, then you need to move your troubleshooting to the system. We have some of the fixes that you can try out if there is no sound from headphones on your Windows 10 system. Go through them all and then fix your system’s audio problem. The problems in the Discord app should now resolve themselves.
Change Server Region | Cant Hear People on Discord
In most of the cases, changing the server region can fix this issue immediately. Therefore, in this step, we will try to change the server region. For that, you need to:
- First, you have to tap on the server to opens server settings.
- Tap on “Overview” and then choose the “Server Region” dropdown
- From here, you will choose a different region.
- Tap on the “Save Changes” option and then check to see if the issue persists or not.
Conclusion
Alright, That was all Folks! I hope you guys like this “cant hear people on discord” article and also find it helpful to you. Give us your feedback on it. Also if you guys have further queries and issues related to this article. Then let us know in the comments section below. We will get back to you shortly.
Have a Great Day!
Also See: Use VPN To Get Unbanned From Omegle
Discord is a voice, video, and text chat app designed specifically for gamers. While enjoying great popularity, the app isn’t immune to issues. There are reports that some users can’t hear anyone on Discord. This can sideswipe them out of nowhere. If you’re also experiencing it, don’t worry. In this post, we’ve got you covered!
Before performing any of the troubleshooting steps, it’s best to restart your computer first. This action refreshes the operating system and removes any corrupt temporary data that could be causing the problem. Also, you’re supposed to do an audio test to make sure that your headphones or speakers are working. You can play some music on Youtube. If you don’t hear anything, you’re probably having a headset or speaker issue. If your audio device is producing sound, try these fixes:
Fix 1: Refresh your Discord app
Sometimes the problem is temporary and performing a refresh on Discord app can fix it. To do this, simply press Ctrl+R key to automatically refresh and reboot the app. This will trigger an update. Once done, check if you can hear people now.
If that didn’t work, proceed to the next fix.
Fix 2: Use Legacy Audio Subsystem
There are instances where there’s an incompatibility between your hardware and Discord’s latest subsystem. Therefore, it’s recommended to revert to Legacy Audio Subsystem to fix the issue. To do this, follow these steps:
1) Open Discord app. Click on Settings (the gear icon beside your avatar).
2) On the left pane, select Voice & Video. Scroll down to the AUDIO SUBSYSTEM section. Click on the down arrow and select Legacy.
Discord Can't Hear Other People
3) When a prompt message appears, click Okay. Then your Discord app will be relaunched.
Once Discord reboots, check to see if the problem is resolved.
Fix 3: Set audio device as default
The easy steps you can take in fixing your audio output issue is by making sure your audio device is set to your primary output device. Most of the time, your audio device is already set as the default device. However, things may not work as expected. It can be an issue of your constantly changing between headphones and speakers. To make sure your audio device is correctly set, take these steps:
1) On your taskbar, right-click on the sound icon and select Open Sound settings.
2) In the Output and Input section, make sure your audio device is set correctly.
Once done, follow the steps below to set your audio device as the Default Communication Device:
1) On your taskbar, right-click on the sound icon and select Sounds to open the Sound window.
2) Under the Playback tab. Click on your audio device. Then in the lower right, click on the drop down menu next to the Set Default option and select Default Communication Device.
3) Click Apply > OK to apply the changes. Then open Discord app to check if you can hear your people now.
Fix 4: Use the correct output device
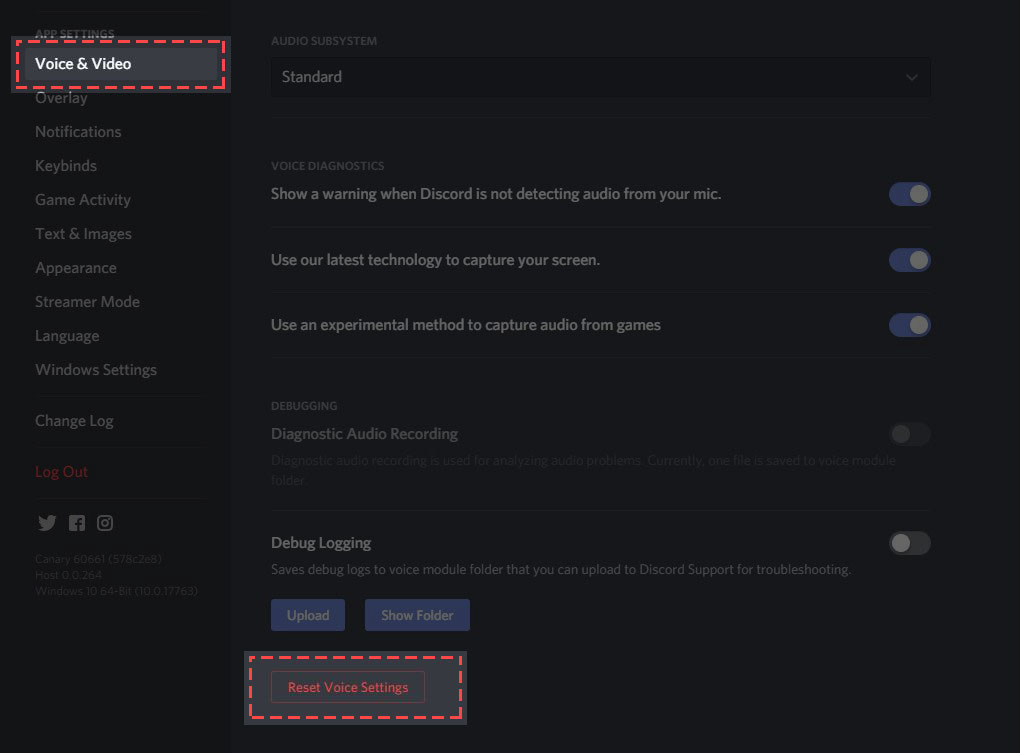
If you are not using the correct output device, you definitely can’t hear anyone on Discord. To check if that’s your case, take these steps:
1) Open Discord app. Click on Settings (the gear icon beside your avatar).
2) On the left pane, select Voice & Video. Under the OUTPUT DEVICE section, click on the down arrow and select your output device instead of Default.
3) Exit the Settings and check if it helps you fix the issue.
Fix 5: Reinstall your audio driver
There are cases when a corrupted or outdated audio driver can make you run into no sound issues. To fix it, you should reinstall your audio driver by following the instructions below:
1) On your keyboard, press the Windows logo key and R at the same time to open the Run dialog box.
2) Type devmgmt.msc and press Enter to open Device Manager.
2) Double-click Sound, video and game controllers to expand the list. Then right-click on your sound hardware and select Uninstall device.
3) When a prompt appears, check Delete the driver software for this device.
4) Click on the Action tab and select Scan for hardware changes from the drop down menu.
Then your computer will scan for any hardware that is not installed and will automatically install the default drivers. Once complete, restart your computer and open your Discord app to check if it fixed the issue. If you still can’t hear anyone, it’s high time you update your audio driver.
You can update your audio driver through the Device Manager. However, Windows may not provide you with the latest driver, and you still need to end up downloading and installing the latest driver for your device from the manufacturer’s website. Besides the option of manually updating your audio driver, you can do this automatically with Driver Easy.
Driver Easy will automatically recognize your system and find the correct drivers for it. You don’t need to know exactly what system your computer is running or risk downloading and installing the wrong driver.
1) Download and install Driver Easy.
2) Run Driver Easy and click the Scan Now button. Driver Easy will then scan your computer and detect any problem drivers.
2) Click Update All to automatically download and install the correct version of all the drivers that are missing or out of date on your system.
(This requires the Pro version which comes with full support and a 30-day money-back guarantee. You’ll be prompted to upgrade when you click Update All. If you don’t want to upgrade to the Pro version, you can also update your drivers with the FREE version. All you need to do is to download them one at a time and manually install them.)
After updating your drivers, restart your computer.
If all else fails and the problem persists, you need to check if you run your games in high priority. This can also cause issues with Discord sounds. If that’s your case, you can take these steps to change the priority:
1) On our keyboard, press the Windows logo key + R at the same time to open the Run dialog box.
Can't Hear On Discord Pc
2) Type taskmgr and press Enter.
3) Under the Processes tab, navigate to your game. Right-click it and select Go to details. Then you’ll be directed to the Details tab and your game will be highlighted. Till then, right-click it and select Set priority > Normal/ Realtime.
Can't Hear On Discord Web How To Fix
Once done, your problem should be resolved. If you have any ideas or questions, please leave us a comment below.
