How to increase the volume on an MP4 file?
You might wish to make a video louder due to lots of reasons, but it seems to be impossible to do it when you have zero knowledge in video editing. Fortunately, I have found a tool called 'Video Volume Booster', which is specially designed to help users enhance volume on video easily.
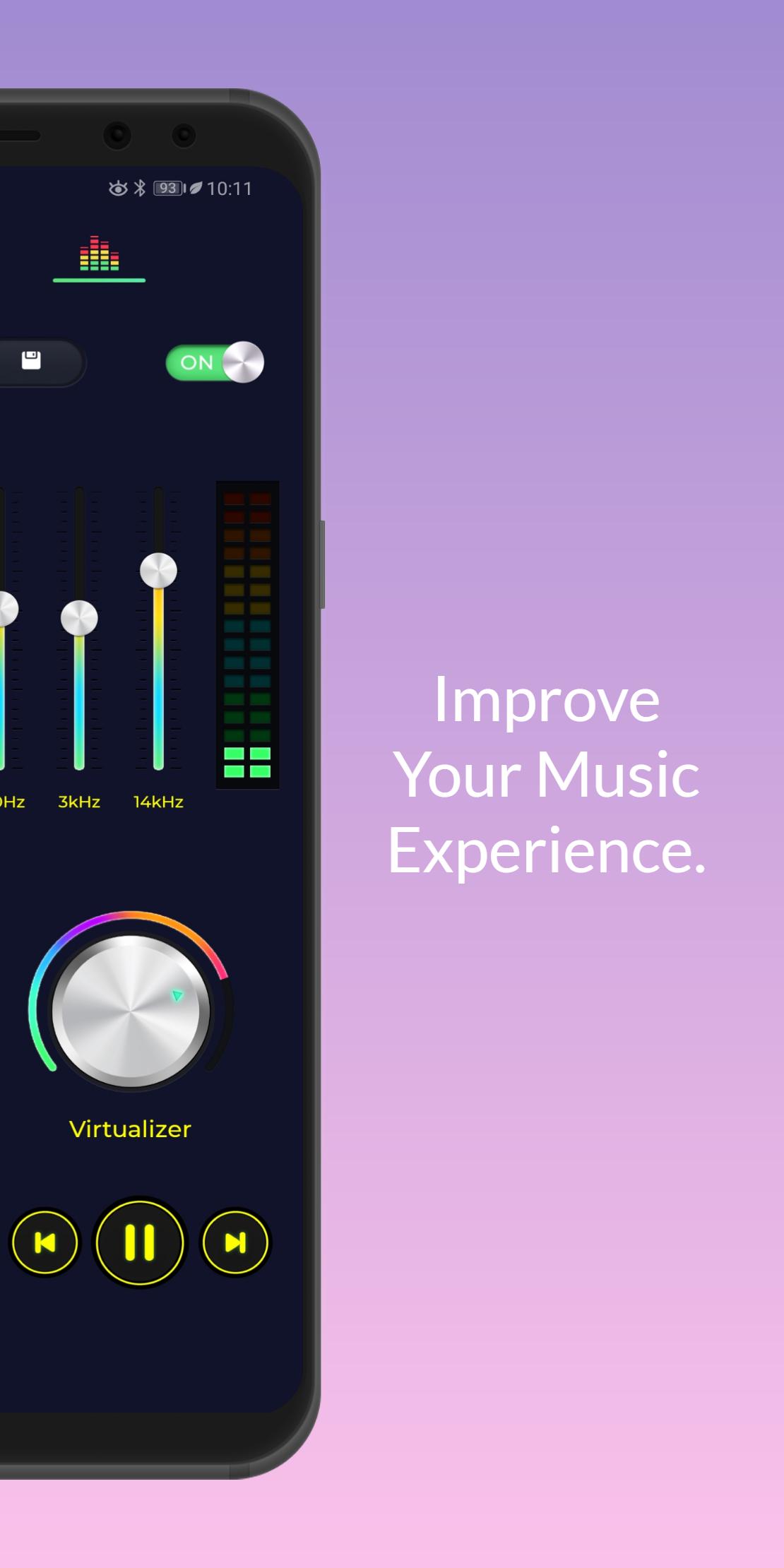
So, no matter you're going to increase the volume on MP4 video or other types of videos, today I'd like to show you 3 easy ways to increase the audio volume in the video file.
The best part?
Well, the recommended video volume increaser in the post does not only allow users to increase the audio volume of a video file but also enables users to split, cut, trim, reverse, overly, edit, etc. a video without any professional video editing techniques.
See Also:YouTube Volume Booster - How to Make A Video Louder
Now, let's get started...
- Part 1. Filmora Video Editor - Best Video Volume Booster to Increase MP4 Volume[Can't Miss]
Boom3D, best Volume booster & equalizer for Mac and Windows Feel the Bass Experience your audio in 3D. With the best volume booster, equalizer & bass booster, experience your Movies, Music and Games in cinematic surround sound on your laptop, desktop or mobile. This software can increase the volume of music. Letasoft Sound Booster can increase sound volume of any Windows program even if the current system volume is at maximum. Love to watch online video, but at times it's barely audible?
Best Video Volume Booster - Increase MP4 Volume with Filmora Video Editor
Filmora Video Editor is the highly recommended way to increase mp4 volume without losing the video quality. This video editing software provides you with basic video editing tools and advanced video editing tools, which is best for beginners and professionals. And you can customize your video with various effects, including filters, transitions, PIP, elements, and music in the background.
Why Choose Filmora Video Editor as the Best Video Volume Increaser?
- Audio Inspector feature allows you to adjust the speed, volume, fade in/out, and pitch settings of the audio track.
- More than 50+ basic and advanced editing skills to customize your video.
- Share videos directly to common social media platforms such as YouTube, and Vimeo.
- A separate version for Windows PC and Mac, and is compatible with the latest operating system.
Easy Steps on How to Increase MP4 Volume with Filmora Video Editor
Filmora Video Editor is easy to use and allow you to get high-quality mp4 video. The steps to increase mp4 volume is very simple by using Filmora Video Editor.
Step 1: Import video to the Video Volume Booster

Launch this program and click the 'Import Media Files Here' option to import your MP4 video. Alternatively, you can directly add an MP4 file to this program by dragging and dropping.
Step 2: Drag video to the timeline
Drag and drop your MP4 file to the timeline below. Then, double click the video to open the Video Inspector window. Switch to the 'Audio' editing tab, and you can drag the slider to change the audio volume of the target MP4 video as you like.
Step 3: Export MP4 video
At last, touch the 'Export' button to save your MP4 file on the local disk.
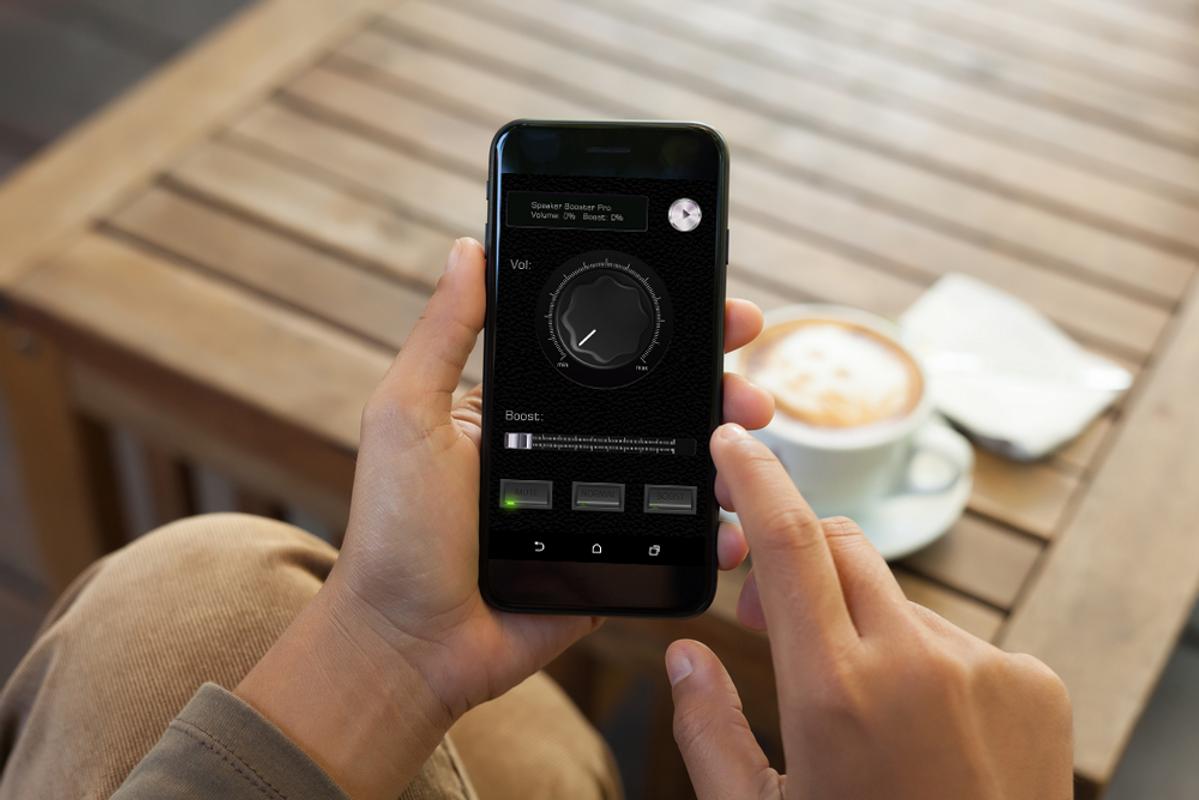
Want to know more editing skills about Filmora Video Volume Booster? You can read also:
How to overlay videos
How to Increase Volume on MP4 with VirtualDub
VirtualDub is a free open source video editor that works with AVI files. It is licensed under GNU General Public License. It cannot edit in the way that professional programs such as Adobe Premier can, but it is streamlined and fast with its linear operations over video. It can batch-process. To work with MP4, you must first convert them to AVI files.
To Increase MP4 volume with VirtualDub
Step 1. Open VirtualDub and load your AVI file (first convert your MP4 to AVI), then click Video > Direct stream copy.
Step 2. Click Audio > Full Processing Mode.
Step 3. Click Audio > Volume.
Step 4. Click to check the box for the Adjust volume of audio channels.
Step 5. Adjust the volume level using the slider. When you are satisfied, save the file.
How to Change MP4 Volume with iDealshare VideoGo?
iDealshare VideoGo is a video converter from iDealshare which is available for Windows or Mac. It is easy to use and works with many different file types, including MP4. It also possesses some video editing functions such as trimming video, adding subtitles, and merging video files.
Simple steps to increase the volume of MP4 video with iDealshare VideoGo:
Step 1. Drag and Drop the MP4 files into the Video Volume Booster.
Step 2. Set your desired audio volume level. Click the Setting button to open the Advanced Settings window. Then hit the Advanced tab and on the Audio column. After that, you can click the 100% tab to select the volume ration from the drop-down menu. Then overwrite the original percentage with your desired volume ratio.
Step 3. Click Profile and select your desired output from the drop-down menu. Finally, you can click the Convert button. This action will increase the audio volume you selected while it converts the video.
Final Thought
There are 3 different video volume booster software for your choice, which one are you ready to try first?
In my opinion:
If you're looking for a simple to use yet reliable video volume increaser, then Filmora Video Editor could be the best option for you.
Sound Booster Program
The other two programs could be a little bit complex for a beginner. And they might not compatible with the latest operating systems.
So, let's get this powerful MP4 Volume Booster now.
Audio Volume Booster Program
